Workspace area is located in the center of the application, where most of the data and charts are laid out.
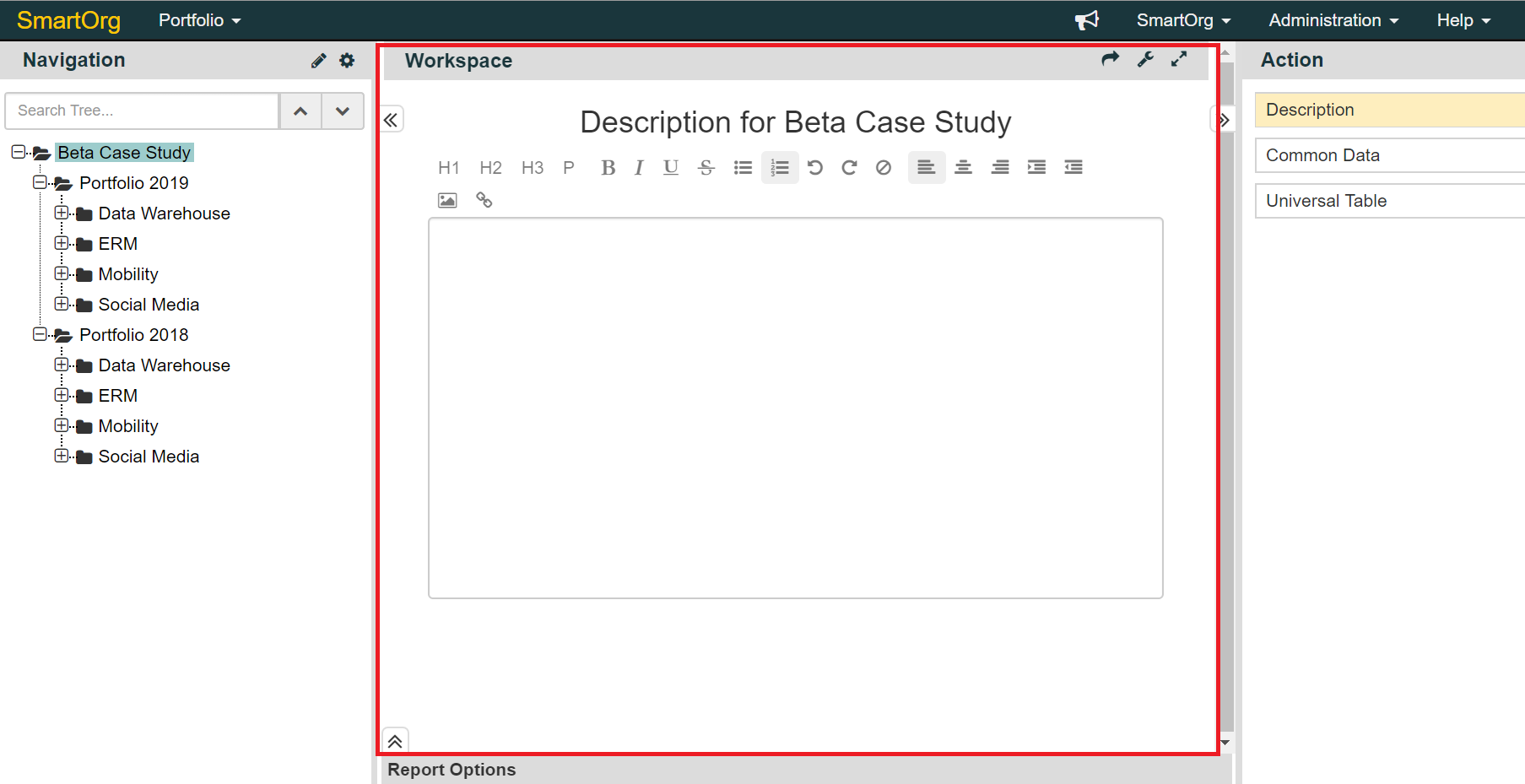
Figure-1: Workspace Area in the System
Major Controls in Workspace
The major controls of the content in the Workspace are located at the top-right menu bar of the Workspace area.
- Display alters the view of the content, depending on whether the content we choose to view is a a Table or a Chart.
- Export allows you to export the content. For a table, it gives you the option to download the summary, or with full details in a .csv file. For a chart, it will open the image in another page for you to save or copy/paste it to your desired application.
- Share (
 ) icon allows you to share the link of the content you are looking at with anyone in your organization who can log into the system to view that link.
) icon allows you to share the link of the content you are looking at with anyone in your organization who can log into the system to view that link. - Settings (
 ) icon allows a user to change portfolio settings such as increase/decrease table decimals, chart decimals, hide/show tooltip and labels, increase/decrease chart label characters, show/hide chart interpretations and change the placement of the vertical divider for the Innovation Screen chart.
) icon allows a user to change portfolio settings such as increase/decrease table decimals, chart decimals, hide/show tooltip and labels, increase/decrease chart label characters, show/hide chart interpretations and change the placement of the vertical divider for the Innovation Screen chart. - Maximize (
 ) icon allows you to expand your Workspace area visually.
) icon allows you to expand your Workspace area visually.
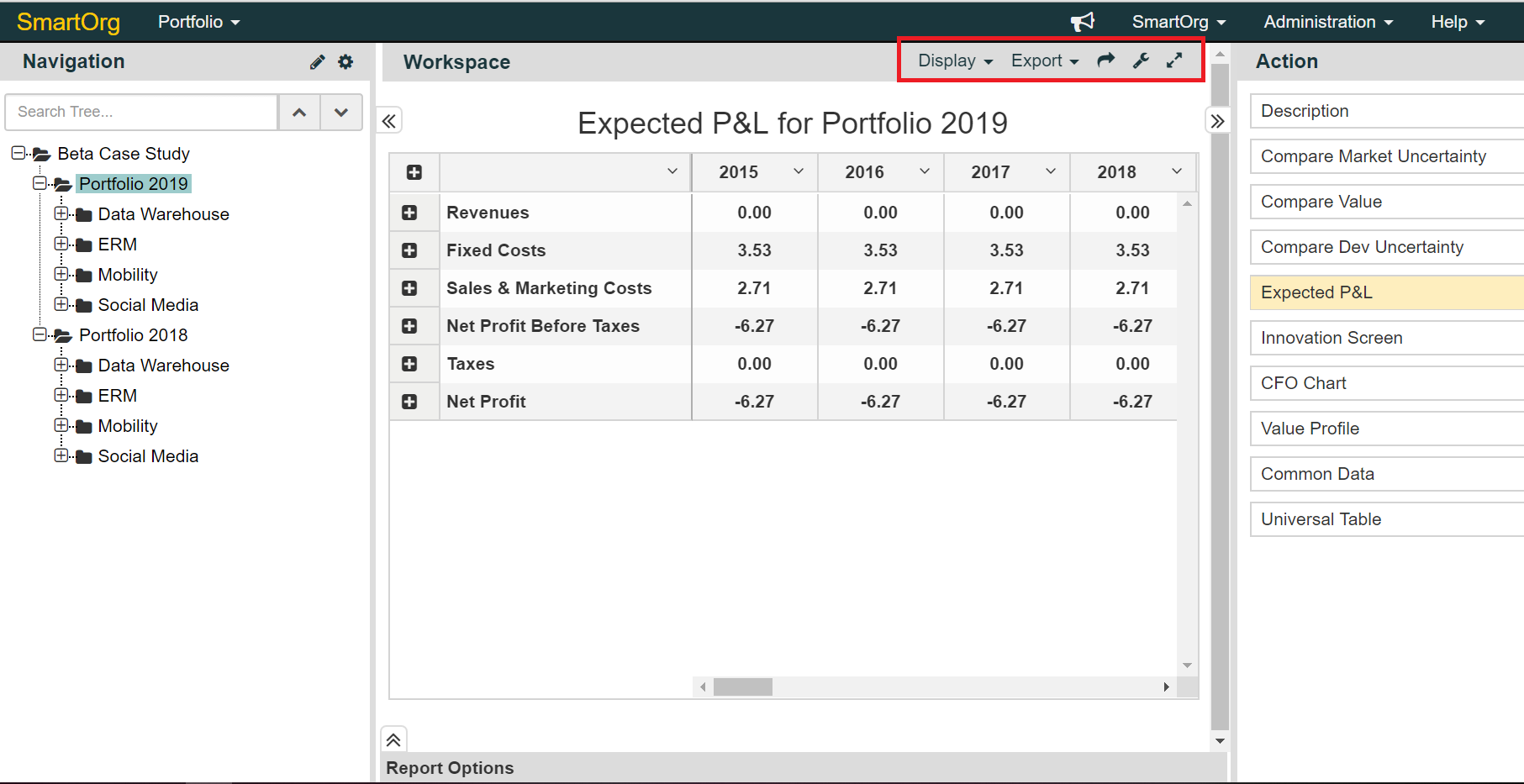
Figure-2: Control icons for Workspace Area in the System
Visual Demonstration For Maximizing Workspace
- Another way to maximize your Workspace would be using the left (<<) and right (>>) arrows to collapse the Navigation and Action panels to see only the Workspace area. We demonstrate this visually in the screen-flow below:
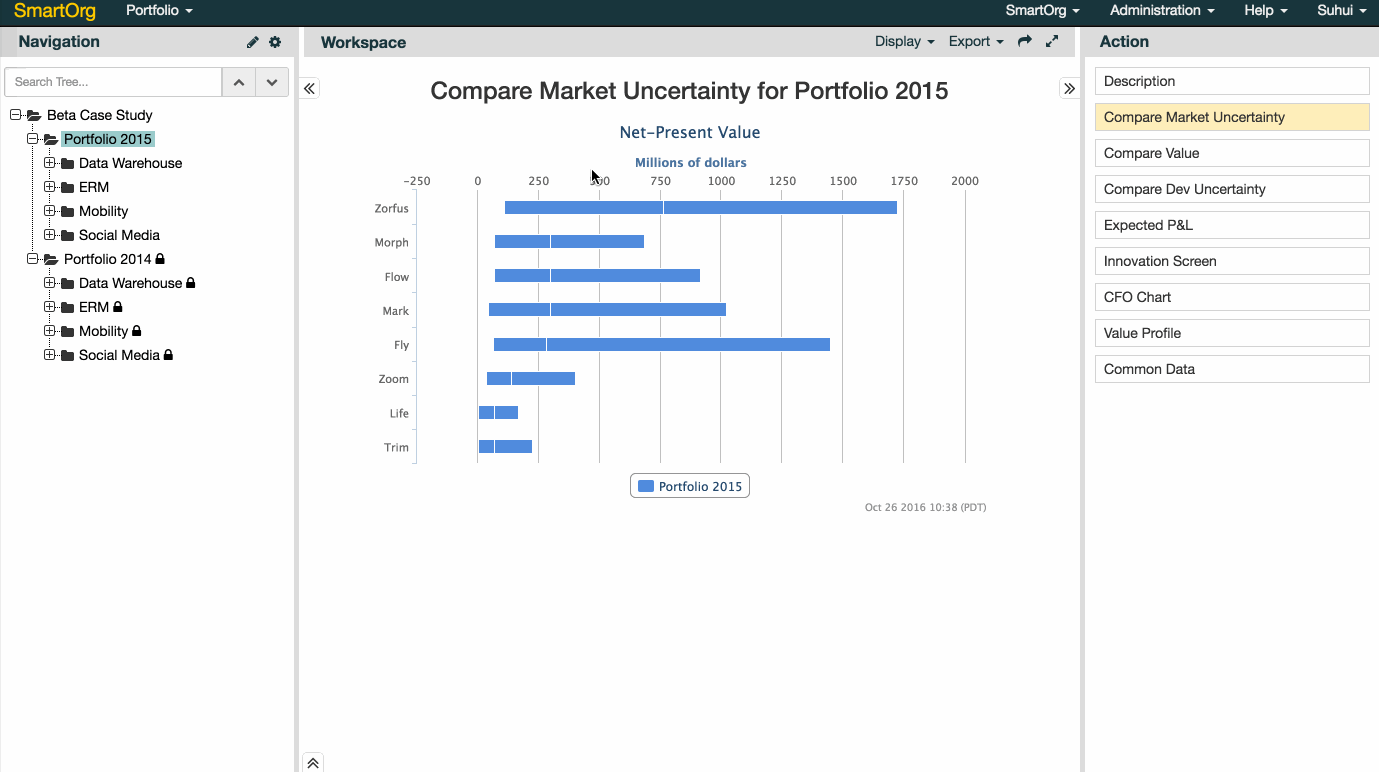
0 Comments