There are two types of actions in the Action Panel: Input and Output. This article is focusing on Input Actions.
Inputs can be in many forms: Single Number, Ranges (Low, Medium, High values), Tables of Numbers.
Icons for Input Action
- When we select an Input action, we see a screen in the Workspace (middle area) where a Question Mark (
 ) icon, Edit Input (
) icon, Edit Input ( ) icon, and Toggle History (
) icon, and Toggle History ( ) icon are shown.
) icon are shown.
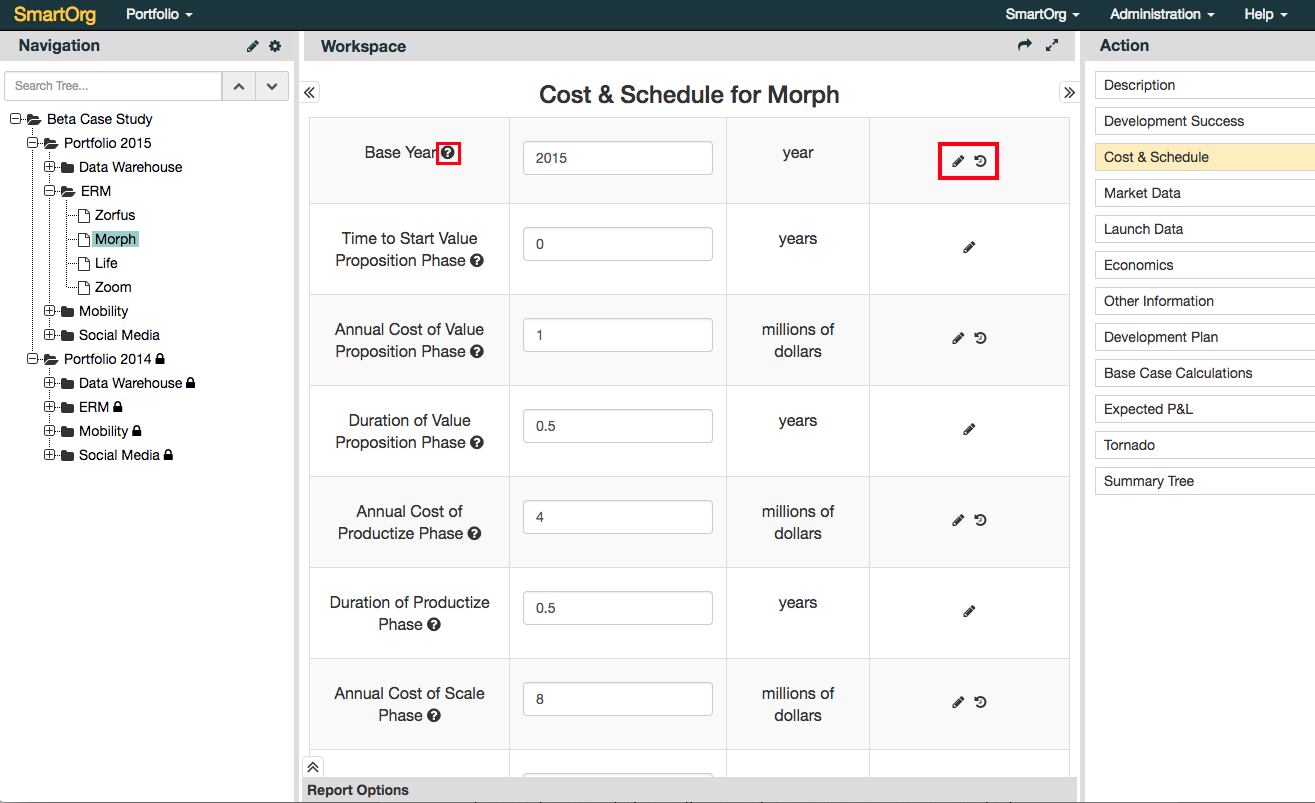
Figure-1: How the Workspace area in the portfolio looks like when Input action is activated
Question Mark Icon in Input Action
- When you click on the Question Mark (
 ) icon, a pop-up box appears next to it, which explains in greater detail what kind of information is being asked of you. For example, in the screen shown below, Time to Start Value Proposition Phase means, How much time from base year does it take to start the first phase. If ever there is confusion on what exactly a particular value being asked is, this icon can immediately be used to gain clarity. By clicking on the icon again, the pop-up box will disappear.
) icon, a pop-up box appears next to it, which explains in greater detail what kind of information is being asked of you. For example, in the screen shown below, Time to Start Value Proposition Phase means, How much time from base year does it take to start the first phase. If ever there is confusion on what exactly a particular value being asked is, this icon can immediately be used to gain clarity. By clicking on the icon again, the pop-up box will disappear.
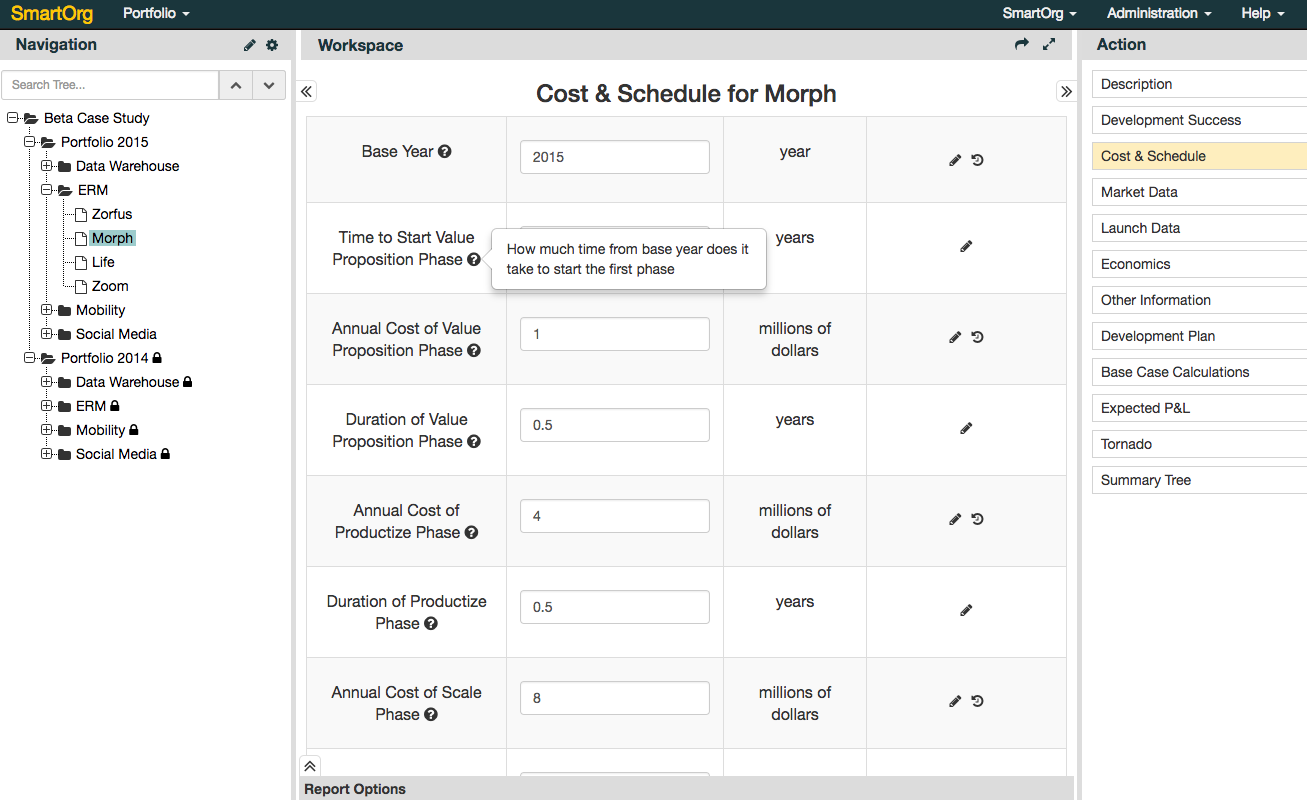
Figure-2: Question Mark Icon as it looks like in the Workspace of Input Action
Edit Icon in Input Action
- In order to add a comment besides a given information, you can click on the Edit (
 ) icon, a comment window will pop-up for you to add the comment.
) icon, a comment window will pop-up for you to add the comment.
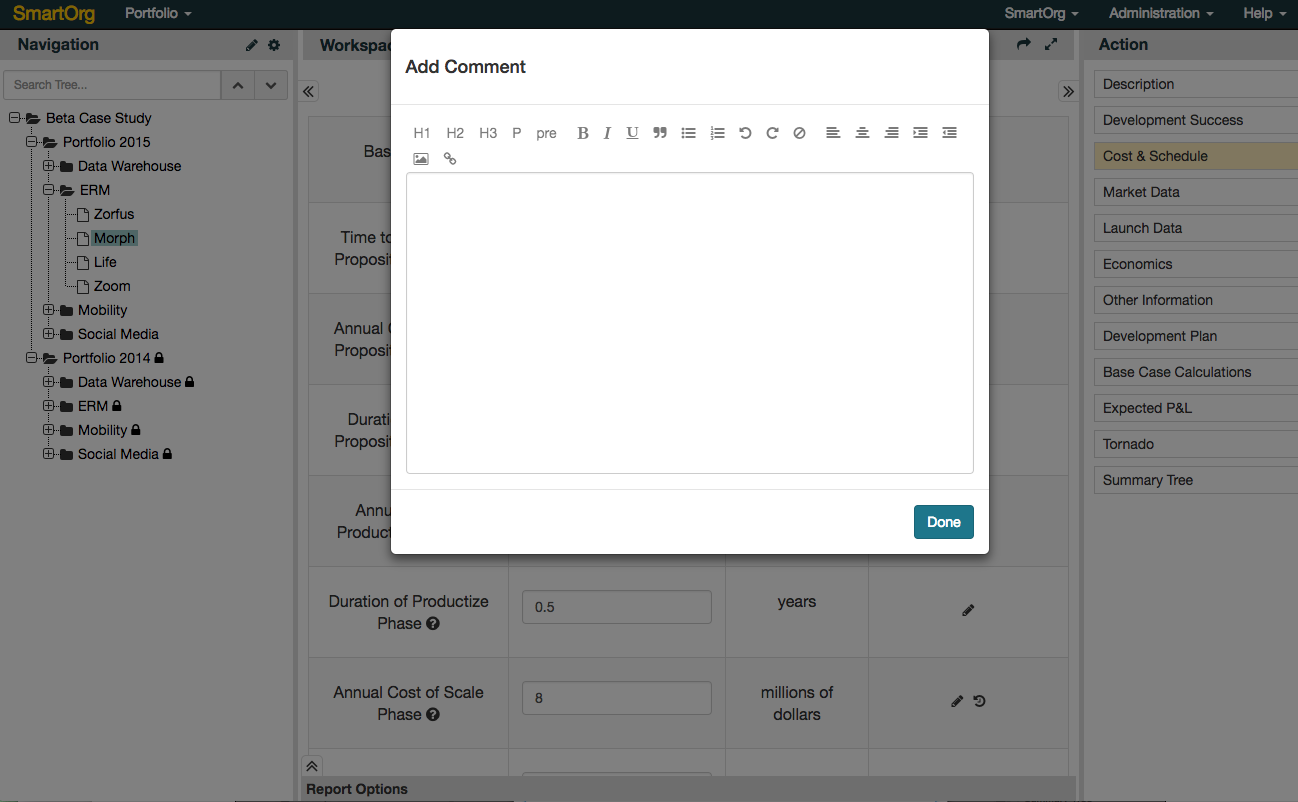
Figure-3: Comment box that comes up when you choose Edit Icon in Workspace Input action
- Once you click Done, this comment can be viewed in the Workspace screen in place of the icon where you clicked. You can then Save or Reset the screen by choosing either option from above.
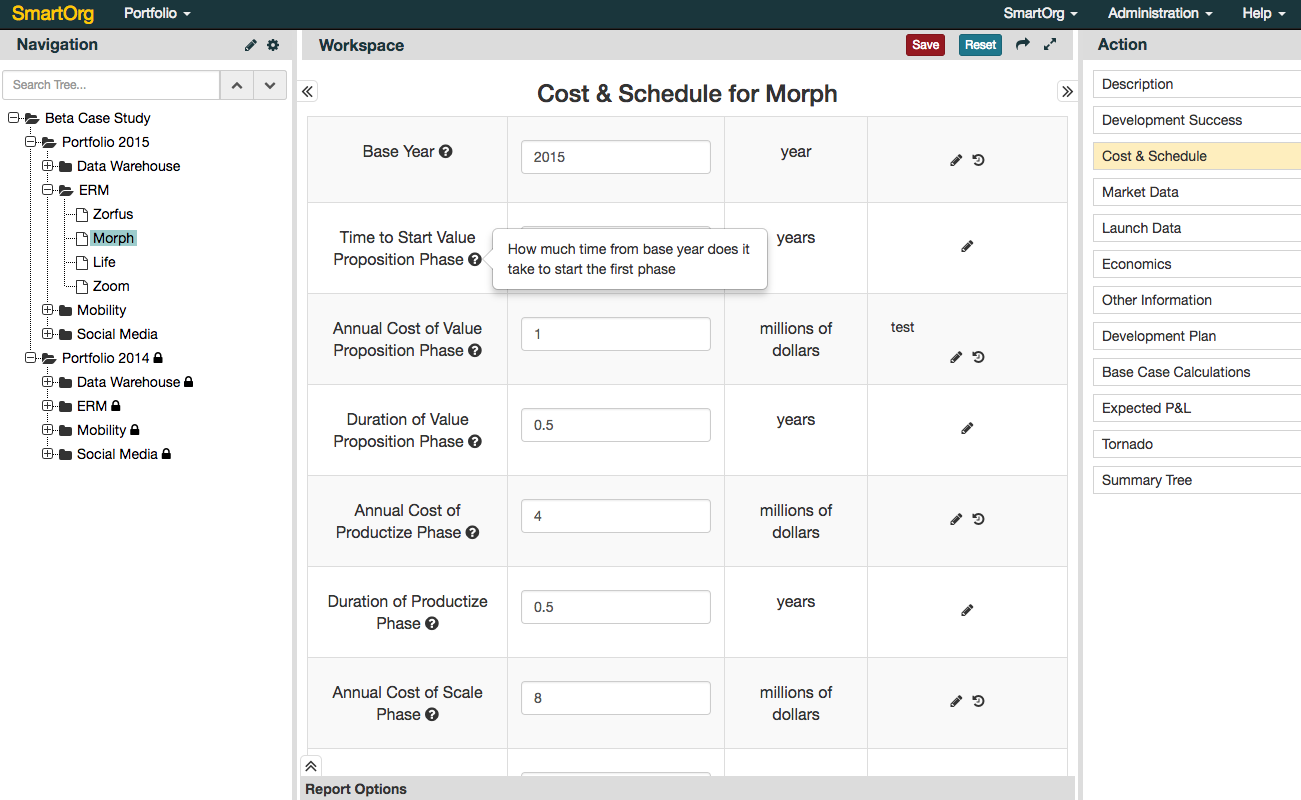
Figure-4: Save or Reset after Editing an Input action in Workspace
Toggle History Icon in Input Action
- By clicking on the Toggle History (
 ) icon, you can see the previous changes made on that Input along with all the comments, the time when that change was made and the person who made it.
) icon, you can see the previous changes made on that Input along with all the comments, the time when that change was made and the person who made it.
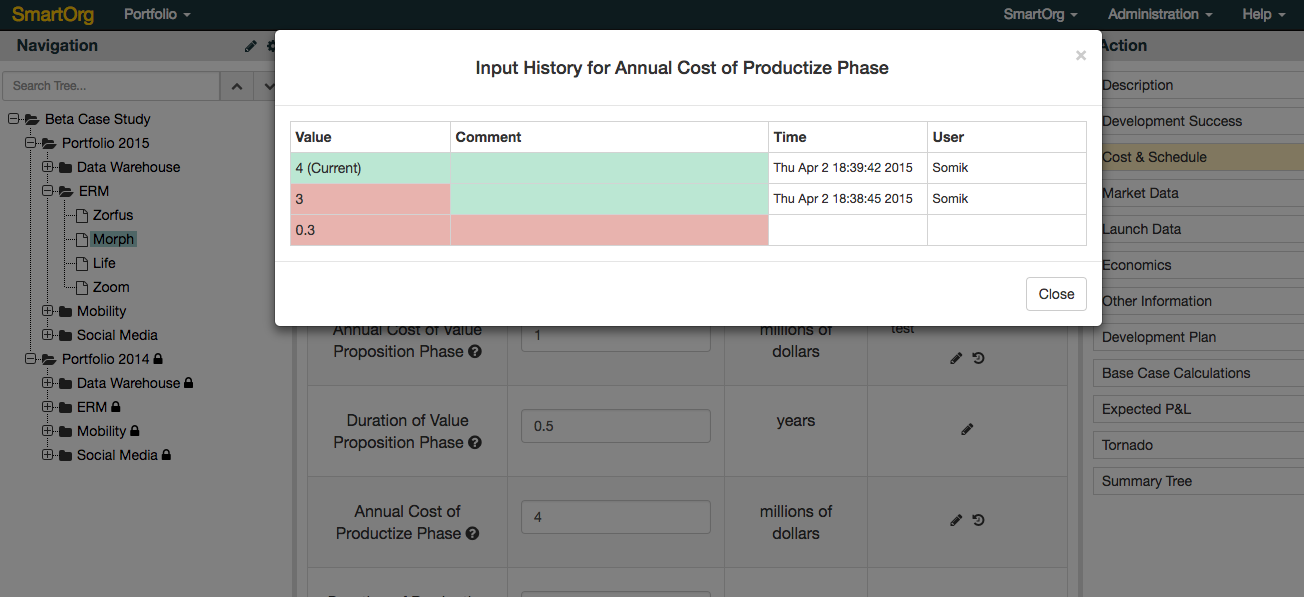 Figure-5: Input History as reflected in the System Workspace using Toggle History Icon
Figure-5: Input History as reflected in the System Workspace using Toggle History Icon
0 Comments